windows11のシステム要件を満たしているか確認する方法
windows11のシステム要件を満たしているか確認する方法
自分のPCがwindows11のシステム要件を満たしているか確認する方法を紹介します。
windows11のシステム要件を満たしているか確認する方法 その1
マイクロソフトでは、Windows11のシステム要件を満たしているか判断するアプリを無料で提供しています。
アプリをダウンロードするには、マイクロソフトのアカウントが必要となります。
自作PCを使用している方ならもちろん、マイクロソフトのアカウントがあるのは当たり前ですよね・・・笑い。
早速、マイクロソフトの公式サイトへアクセスしましょう。
最初の画面で、下の画像の丸印の部分をクリックしてください。

次に、下の画像の丸印の部分をクリックしてください。
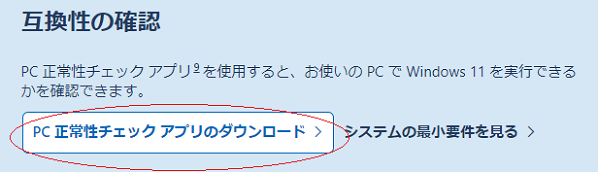
ダウンロードが完了したらファイルを開きます。
下の画像の丸印の部分にチェックをいれて下さい。

次にインストール部をクリック
次に下の画像の丸印の部分をクリック

自分の自作PCの結果は、下のように判明しました。
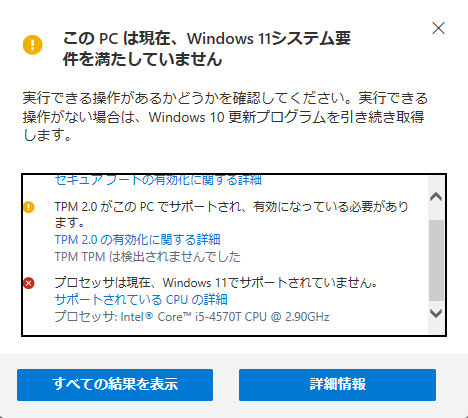
残念ながら自分のPCは、Windows11のシステム要件を満たしていないことが判明しました。
念のために、詳細情報をクリックしてみると

となりwindows10 のサポートは、2025年10月14日までということが分かりました。
後、3年このままwindows10を使い続けるか悩みましたが
今なら、Windows11へのアップグレードが無料でできるので思い切ってWindows11のシステム要件を満たす自作PCを作りました。
その詳細は、
自作PCレシピ windows11対応の自作PC を見てください。
以上はマイクロソフトのアプリで確認
windows11のシステム要件を満たしているか確認する方法 その2
手動でも確認する方法がありますので紹介します。
実は、図書館に行き「日経パソコン」の雑誌を何冊かとり拾い読みしていたらWindows11のシステム要件を満たしているか確認する方法の記事が目にとまりました。
こちらの方でも、確認してみました。
手動でWindows11のシステム要件を満たしているか確認する方法
出典:「日経パソコン」2021・9.13
Windows11のハードウェア要件を満たしているかどうかを、Windows10の機能を利用して手動で確認出来ます。
Windows11のハードウェア要件
- プロセッサ
- 1ギガヘルツ (GHz) 以上で 2 コア以上の64 ビット互換プロセッサまたは System on a Chip (SoC)。
- メモリ
- 4ギガバイト (GB)以上。
- ストレージ
- 64 GB 以上の記憶装置
- システムファームウェア
- UEFI、セキュアブート対応。
- TPM
- トラステッド プラットフォーム モジュール (TPM) バージョン 2.0。
- グラフィックス カード
- DirectX 12 以上 (WDDM 2.0 ドライバー) に対応。
- ディスプレイ
- 対角サイズ 9 インチ以上で 8 ビット カラーの高解像度 (720p) ディスプレイ。
自分のPCの搭載しているCPU、メモリ容量、システムファームウェアがUEFIか、セキュアブートが有効になっているかについて、Windows10の「システム情報ツール」で確認できます。
Windows10の「システム情報ツール」起動するには、デスクトップ画面の一番下、「ここに入力して検索」の窓に「msinfo32」と入力してキーボードの「Enter」を押します。

自分のPCの結果は、下の画像のように表示されました。

それでは、Windows11のハードウェア要件を確認して行きましょう。
プロセッサのハードウェア要件
1ギガヘルツ (GHz) 以上で 2 コア以上の64 ビット互換プロセッサまたは System on a Chip (SoC)
となっています。
自分のPCの場合
CPU Intel Core i5-4570T 2.9GHz 2個のコア となっています。
この雑誌によると、CPUは、
インテルの場合第7世代より新しいCPU
AMDでは、Zen世代より新しいCPU
と記述されおり自分のCPUは、この要件を満たしていないことが判明しました。
メモリは、4ギガバイト (GB)以上となっていますので、自分の場合 24GBですのでクリアしています。
システムファームウェアがUEFIかを確認するには、「BIOS モード」で確認します。
この項目が「UEFI」となっておればクリアですが、自分の場合「レガシ」で、この要件は、満たしていないことが判明しました。
セキュアブートが有効になっているかを見るには、「セキュアブートの状態」の項目で確認します。
この項目が「有効」となっておればクリアですが、自分の場合「サポートされてません」となっていて、この要件も満たしていないことが判明しました。
TPM がバージョン 2.0かの確認は、「デバイスマネージャー」で確認できます。
Windows10の「デバイスマネージャー」は、デスクトップ画面の一番下、「ここに入力して検索」の窓に「デバイスマネージャー」と入力してキーボードの「Enter」を押します。
自分のPCでは、下の画像のようになりました。
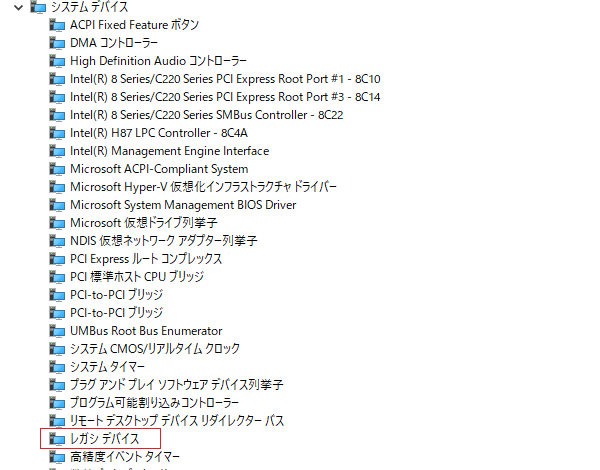
どうやら、「システムデバイス」の下に「セキュリティデバイス」の項目があり「トラステッドプラットフォーム モジュール 2.0」と表示される項目があればクリアです。
自分の場合は、「レガシデバイス」となっており条件を満たしていません。
グラフィックス カードが「DirectX 12 以上 (WDDM 2.0 ドライバー)」 に対応しているかも調べて見ましょう。
DirectXのバージョンは、「DirectX 診断ツール」で確認確認できます。
タスクバーの検索窓に「dxdiag」と入力して「Enter」で起動出来ます。
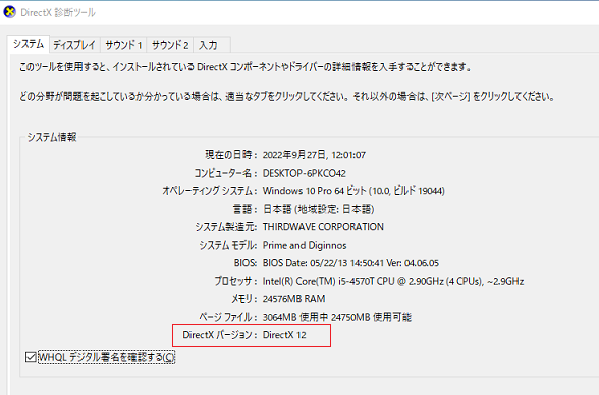
上の画像を確認すると「DirectX バージョン:DirectX 12」となっているのでここだけは、クリアです。
結論として
サブマシンを「Windows 11のシステム要件を満たすパーツ」を購入し組み換えました。
そして、Windows 11へのアップデートが見事にできました。